電子印鑑ツール(電子印-Ⅳ)★フリーソフト(無料)★
■「電子印Ⅳ」とは「浅羽野の陽だまり」のソフト開発グループが開発した電子印ソフトで■「電子印Ⅳ」はフリーソフトとしてどなたでも
■最近は仕事で作成する資料もほとんどが電子データで作成されるが、最終的には紙に印刷し印鑑を押している。 しかし公文書以外は全てが紙にする必要は無いものもある。
■このようなケースでは
■電子印の最大の欠点は印影自身も電子データであることから複写や改ざんが簡単にできことです。
従って承認者が本当に押した印鑑かどうかの保証がないことです。
■電子印-Ⅳでは
また本電子印鑑ツールは、起動する際にパスワードを設定することができるので、悪意をもって改ざんしないかぎり基本的にはその人の印影と言える。
<電子印-Ⅳ印影サンプル>
【日付印使用時】 【認印楕円形】 【認印円形】
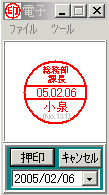
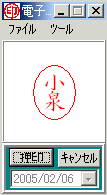
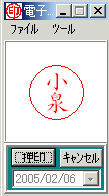 ■電子印Ⅳは
■電子印Ⅳは
■
【日付印サンプル】
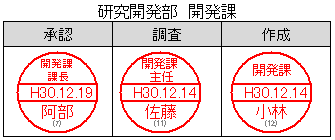 ■
■
■印影の設定では部署名・氏名などきめ細かい設定が可能であると共にセキュリティーを考慮して電子印Ⅳでは起動時に
■電子印Ⅳの使い方一例として
■その他に押印して欲しい文書を
■電子印-Ⅳは公開以来すでに19、000人以上の方にライセンス申請をしてご利用して頂いておりますが、最新バージョンでは
ライセンス申請不要で更にWindows7,10対応にしました。
使用環境・ダウンロード・インストール方法
■動作環境●Windows10(64bit対応)
★(64bit版のマシンでも動作することを確認しています。)
■ダウンロード
ダウンロードはこちら(無料)⇒電子印Ⅳ_Ver3.0_02
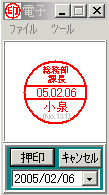 【Ver3.0版改良点】(2019.1.31改定版)
【Ver3.0版改良点】(2019.1.31改定版)●今回のバージョンアップからお使いの
●従来のバージョンではBDE(データベースエンジン)が必要でしたが今回のバージョンではBDEは必要ありません。
●システムの構成をかなり大幅にシンプルにしました。
■インストール方法
●ダウンロードしたZIPファイルをダブルクリックすると「電子印Ⅳ_Ver3.0」のフォルダーが自動的に生成される。(レジストリーへの変更操作は行っていません)
●解凍した「電子印Ⅳ_Ver3.0」のフォルダーをインストールしたいドライブ(マイドキュメント等)にコピーする。
作成したショートカットダブルクリックすると電子印が起動します。新バージョンはVer3.0で起動時の画面に タイトル名に「電子印-Ⅳ(V3.0)」と表示されます。
■Windows10で起動した場合次のエラーメッセージがでることがあります。
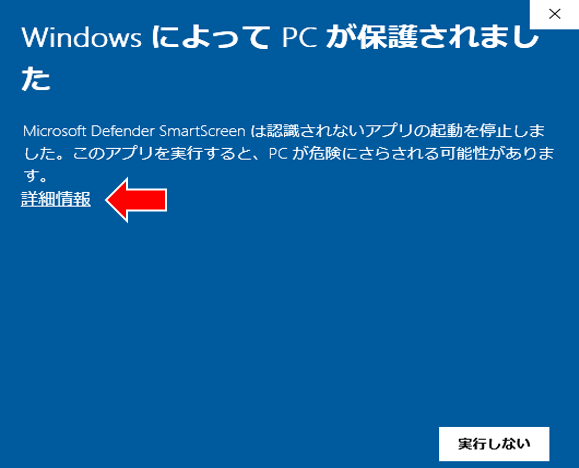 ■Win10からセキュリティーが厳しくなり発行元が無いアプリに対して警告を表示するようになりました。
■Win10からセキュリティーが厳しくなり発行元が無いアプリに対して警告を表示するようになりました。■本アプリはインストーラを使用しないシンプルなインストールを行うため、「発行元不明」の警告がでてしまいます。
■次期バージョンからはインストーラを使用することでこの問題はなくらりますが、当面は警告画面の「詳細情報」を クリックして次の警告画面の「実行」を押して下さい。(アプリそのものには問題ありません)
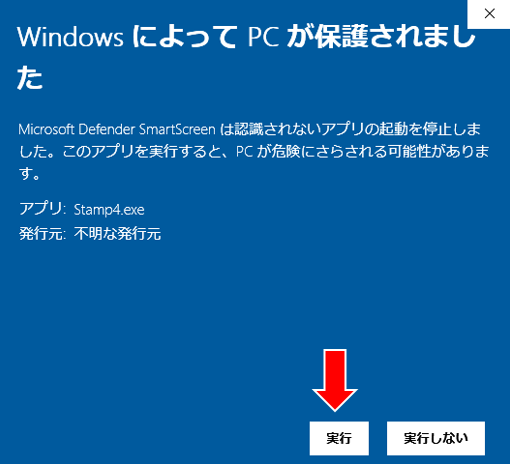
■なお、一度この操作を行うと、その後の起動時は警告がでません。
■インストール・起動時の問題点があれば次のメールアドレスにご連絡頂けますよう お願い致します。なお、お問い合わせ以外についてもご意見・ご感想などありましたら 併せてお寄せ下さい。
●連絡先メールアドレス:port80@ktj.biglobe.ne.jp
●担当:浅羽野ソフトウエア 小林
使用方法
 ■ツールメニューはつぎ設定ができます。
■ツールメニューはつぎ設定ができます。●【日付印/認印切り替え】
日付印又は認印のモード切り替えができます。切替えたモードに連動して「日付印機能設定」又は「認印機能設定」が有効になります。
●【日付印書式設定】
日付印のデザインや詳細な内容を設定できます。
●【認印書式設定】
日付印のデザインや詳細な内容を設定できます。
●【ナンバーリング】
日付印に埋め込む識別用シリーズNOの初期値を設定するメニューで設定した初期値から押印するたびにシリーズNOに1加算されます。。
●【パスワード変更】
起動時に問い合わせるパスワードの変更ができます。起動時のパスワード確認の有無は日付印又は認印書式設定メニューで指定できます。
●【ガイドメッセージ】
押印ボタンを押した際に陰影の貼り付け方などを解説するガイドメッセージ表示の有無を指定します。
このメニューは日付印関する詳細の書式設定ができます。
 ●日付印の大きさ
●日付印の大きさ日付印の大きさは[大]、[中]、[小]ボタンでお好みの大きさに設定するかボタンの下のスライドバーで任意の大きさにすることができます。
●線種
日付印の輪郭のスタイルは一重または二重どちらかが選択できます。
●色
日付印の輪郭部の色を標準として赤・黒・青の3種類ですが、それ以外の任意の色を設定する場合は「その他」を選択して[色指定]ボタンで任意の色を指定します。
●太さ
日付印の輪郭線の太さを細・中・太のいずれかを指定します。
●起動時パスワード確認
チェックボックスにチェックを入れると起動時にパスワードび入力が必要になります。
●上部文字書式設定
上部の文字は2段で表示できます。(組織名、役職など)文字フォントサイズや文字の位置をスライドバーで細かく指定できます。
●日付部書式設定
捺印日付に関する文字フォントサイズや文字の位置をスライドバーで細かく指定できます。
●下部部文字書式設定
・上部の文字は2段で表示できます。(氏名など)文字フォントサイズや文字の位置をスライドバーで細かく指定できます。
・シリアルNo機能のチェックボックスにチェックを入れると印影に押印ごとに1加算されるシリアルNoが表示されます。このシリアルNoは重複しないため 押印した印影は唯一無の印影となり押印者を特定することができます。
このメニューは認印関する詳細の書式設定ができます。
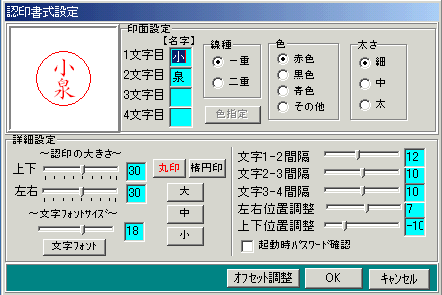 ●印面設定
●印面設定文字は4文字まで登録できます。認印枠の線種、色、太さはラジオボタンでしていします。
●認印の大きさ
上下・左右方向の大きさを個別にスライドバー又は数字で指定できます。上下・左右の大きさが等しい時は「丸印」となり、差がある場合は 「楕円印」になります。また[丸印]、[楕円印]のボタンと[大]、[中]、[小]ボタンでも認印の大きさを指定できます。
●文字フォントサイズ
スライドバー又は数字で指定するか[文字フォント]ボタンを押して指定します。
●文字間隔調整
各文字間の調整はスライドバー又は数字で指定できます。また文字全体の上下・左右の位置もスライドバー又は数字で指定できます。
●起動時パスワード確認
チェックボックスにチェックを入れると起動時にパスワードび入力が必要になります。
●ファイルメニューでは作成した日付印や認印の書式データを「設定ファイル」として保存したり 読み込みするときに使用するメニューや利用者IDの確認ができます。
 ●設定ファイル保存
●設定ファイル保存このメニューで日付印や認印の書式データを外部ファイル(拡張子が「STP」)に保存することができます。
●設定ファイル保存
外部ファイルに保存した日付印や認印の書式データを読み込む場合に使用します。外部ファイルとして印影のデータを保存しておくと 兼務で複数組織を担当する場合など立場が違う印影を使い分けることができます。
●利用者ID登録
このメニューは利用者IDを登録するときに使用しますがこのバージョンから利用者IDは事前に セットされていますので特に登録は不要です。利用者IDを確認するときに使用します。
ExcelやWordに印影を貼り付ける方法で良くあるご質問
過去の寄せられた特に多くのご質問です。|
ご質問・ご要望 |
回 答 |
| ①印影の貼り付け方が良くわからない。 |
■[押印]ボタンを押すとクリップボードに印影が貼り付けられます。 ■カーソルを押印する位置に合わせて、お使いのWordやExcelの「編集」「貼り付け」 メニューを選択するか、[Ctrl]キーを押しながら[V]キーを押すと印影を貼り付けることができます。 |
| ②印影を自由な場所に移動する方法が分からない。 |
■Excelの場合は貼り付けた印影は自由に移動できます。 ■Wordの場合は行内に貼り付けられるため文字と同じような扱いになります。この場合は印影を右クリックして プップアップメニューを出します。 ■次にプップアップメニューの中の「文字列の折り返し」を選択して更にその中の「前面」を選択すると、印影が行に 関係なく自由に移動できます。 |
| ③Wordで印影を貼り付けると行間に一部印影が潜ってしまう。 |
■Wordの場合は行内に貼り付けられるため段落に指定が「1行」になっていないと一部印影が潜ってしまいます。 ■この場合いは印影が貼り付けられた行を選択して「ページレイアウト」の「段落」(右下の→マークの所)をクリックして タブ「インデントと行間隔」の「行間」を「1行」します。これで行内一杯に印影が表示されます。 |
| ④印影のバックを透明にする方法が分かりません。 |
■印影の背景を透明にするにはExeclやWordの機能を利用します。 ■まず印影を左クリック、次に「書式」を左クリック、更に「色」を左クリックし下のほうにある「透明な色を指定」を選択します。 ■カーソルが⇒形になるので四角い印影の角の背景部分をクリックすると背景部分が透明になります。 |
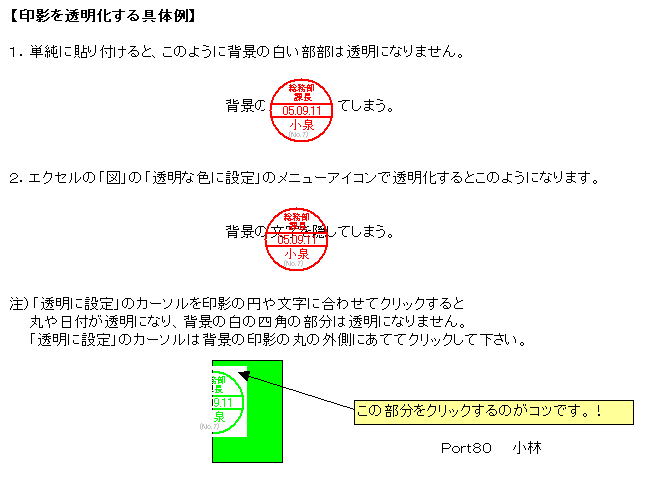
パスワード機能とISO-9001文書管理
■電子印-Ⅳでは起動する際にパスワードを設定することができます。このパスワード、シリーズ番号、日付、氏名により 重複しない印影を作成できることと、押印者を特定することができます。■このように電子印-Ⅳで生成する印影は作成者のものであることを特定できるのでISO-9001の文書管理上でも問題ありません。
■余計なことかも知れませんが、外部審査機関の審査員(特に経験不足の審査員)は、よく文書管理で捺印について指摘をしてきますが、 押印者が特定でき、かつ安易に改ざんが出来なければISO-9001要求事項を満たすわけで、特に電子印でも指摘を受ける 筋合いのものではありません。
■但し、法的決まりがある文書への捺印は印鑑での押印が必要となりますのでご留意下さい。
開発者からのコメント
■このソフトは筆者がエンジニアとして働いていた頃ISO-9001認証取得を担当した際に 文書の承認行為が大幅に増えたことがきっかけで電子印鑑の利用を思いつき自ら開発して使用した。■実際に遠く離れた営業所が作成した文書の承認を部門サーバー経由で承認したりメールで承認依頼が 出来るようになり電子印鑑の有用性が確認できた。
■本電子印(電子印-Ⅳ)をフリーソフトとして公開するので業務効率向上等を目的に有効活用されることを期待します。
■なお、本電子印-Ⅳを使用して問題点や改善要望等あれば筆者までご連絡頂ければ幸いです。
連絡先:「浅羽野の陽だまり」サイト管理人port80@ktj.biglobe.ne.jp
【広告】