電子印鑑ツール(電子印-Ⅴ)社印専用版
■電子印-Ⅴは見積書、注文書、請求書、領収書などに押印する社印(角印)を電子印で押印するときに便利なツールです。■最近は書類をExcelやWordで作成する機会が多くなり定型様式に社印などを貼り付けて印刷したいケースが増えています。本 ツールで作成した印影をExcelやWordに貼り付けて使用することが出来ます。
【電子印-Ⅴ起動画面】
 ■本電子印鑑ツール(電子印-Ⅴ)は、フリーソフトとして無料で使用することができますので個人事業主や地域活動等でご活用下さい。
■本電子印鑑ツール(電子印-Ⅴ)は、フリーソフトとして無料で使用することができますので個人事業主や地域活動等でご活用下さい。■電子印-Ⅴには、単純に印影をクリップボード経由で、ワープロソフトや表計算ソフトに貼り付けることができます。
■社印(角印)は文字の配置を輪郭線の中にうまくバランスさせることが重要になります。このため1文字単位で表示位置を 任意に変更することができます。列毎に文字数が違っていてもこの文字位置未調整機能を利用することでバランスとれた社印を 作成することができます。
【印影サンプル】【印影をExcel文書に貼り付けたサンプル】

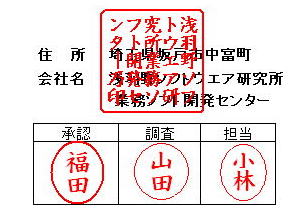
電子印-Ⅴの動作環境
■Windows 7,10対応(32bit対応)(64bit版のマシンでも32bitエミュレータで動作することを確認しています)
電子印-Ⅴ ダウンロード
■電子印-Ⅴダウンロード(フリーソフトで無料です)電子印-Ⅴ(角印)は2019年1月にVer3.0版にアップデートしました。最新版電子印-Ⅴはこちらよりダウンロードして下さい。
■[電子印-Ⅴ(V3.0版)ダウンロードはこちら(約1MB)
電子印-Ⅴのインストール方法
■インストール方法1.ダウンロードファイルの解凍
●ダウンロードしたZIPファイルをダブルクリックすると「電子印Ⅴ_Ver3.0」のフォルダーが自動的に生成される。(レジストリーへの変更操作は行っていません)
●解凍した「電子印Ⅴ_Ver3.0」のフォルダーをインストールしたいドライブ(マイドキュメント等)にコピーする。
2.ショートカット作成
3.起 動
作成したショートカットダブルクリックすると電子印が起動します。新バージョンはVer3.0で起動時の画面に タイトル名に「電子印-Ⅴ(V3.0)」と表示されます。
■Windows10で起動した場合次のエラーメッセージがでることがあります。
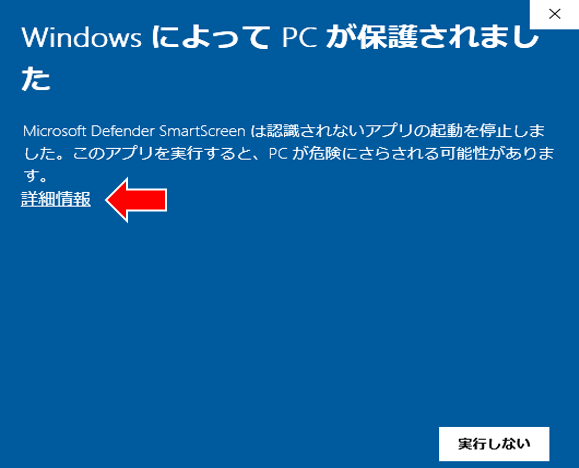 ■Win10からセキュリティーが厳しくなり発行元が無いアプリに対して警告を表示するようになりました。
■Win10からセキュリティーが厳しくなり発行元が無いアプリに対して警告を表示するようになりました。■本アプリはインストーラを使用しないシンプルなインストールを行うため、「発行元不明」の警告がでてしまいます。
■次期バージョンからはインストーラを使用することでこの問題はなくらりますが、当面は警告画面の「詳細情報」を クリックして次の警告画面の「実行」を押して下さい。(アプリそのものには問題ありません)
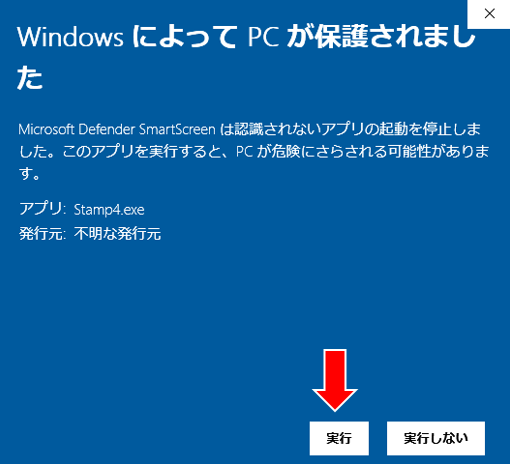
■なお、一度この操作を行うと、その後の起動時は警告がでません。
■インストール・起動時の問題点があれば次のメールアドレスにご連絡頂けますよう お願い致します。なお、お問い合わせ以外についてもご意見・ご感想などありましたら 併せてお寄せ下さい。
●連絡先メールアドレス:port80@ktj.biglobe.ne.jp
●担当:浅羽野ソフトウエア 小林
電子印-Ⅴ操作マニュアル(ツールメニュー)
■「ツール」メニューツールメニューでは次の設定ができます。
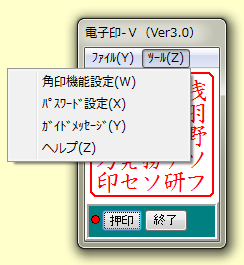 ●【角印書式設定】
●【角印書式設定】角印印のデザインや詳細な内容を設定できます。
●【パスワード変更】
起動時に問い合わせるパスワードの変更ができます。起動時のパスワード確認の有無は日付印又は認印書式設定メニューで指定できます。
●【ガイドメッセージ】
押印ボタンを押した際に陰影の貼り付け方などを解説するガイドメッセージ表示の有無を指定します。
●【ヘルプ】
ヴァージョン情報や本ソフト利用に当たっての遵守事項などが表示されます。
■角印の機能設定機能

●名称は表示したい最大6×6のます目の欄に1文字づつ入力します。
(2)「行・列」指定
●表示する文字数を考慮して「行・列」(1~6が指定できます)でます目の数を指定します。(縦横のます目の数は常に等しくなり、 最大6×6=36文字を指定することができます)
(3)「文字位置微調整」機能
●文字数が「行・列」で指定したます目の数より少ないときは最終列に端数の文字を入力して1文字づつ位置を「文字位置微調整」機能で バランスの良い位置に移動します。
●文字も表示位置を微妙に変えるときは、替えたい文字の入力欄をクリックすると「文字位置微調整」欄の中央の窓に対象となる 文字が表示されることを確認し「↑、↓、→、←」の方向キーを押して自由に文字の表示位置を変更します。
●移動した文字を基に戻す場合は「位置リセット」ボタンをおします。
(4)「角印大きさ」指定
●角印の大きさは「アップダウンボタン」で任意に調整できます。
●印影の大きさは実際に使用する帳票のサイズ等を加味して設定して下さい。
(5)「文字ピッチ手動」・「文字ピッチ自動」指定
●文字ビッチを手動で調整する場合は「文字ピッチ手動」の「アップダウンボタン」を押して任意のピッチに調整します。
●文字ピッチを角印の大きさを基に自動的に決める場合は「文字ピッチ自動」のチェックボックスに「レ」印を付けます。
●ただし「文字ピッチ自動」ではフォントサイズは自動調整しないためフォントサイズによっては文字が重なって文字が消えるますので、 フォントサイズの「アップダウンボタン」でフォントサイズを調整して下さい。
(6)「文字フォントサイズ」
●フォントサイズは「アップダウンボタン」を押して任意のピッチに調整します。
●書体等フォントサイズ以外を変更する場合は[文字フォント]のボタンを押してダイアログ画面で設定できます。
(7)「線種」指定
●角印の外枠の線種は「一重」又は「二重」が指定できます。
●好みにより「一重」又は「二重」の該当する「ラジオボタン」をクリックして下さい。
●「二重」を選択した場合は「二重線幅」の「アップダウンボタン」を押して好みの幅に調整します。
(8)「線太さ」指定
●角印の外枠の線の太さを「細」、「中」、「太」から好みにより選択できます。
(9)「線色」指定
●角印の外枠線の色を標準で「赤色」、「黒色」、「青色」から好みにより選択できます。
●標準以外の色を使いたいときは「その他」を選択し「輪郭線色]ボタンが有効にします。次に「輪郭線色]ボタンを 押すと「色の設定」のダイヤログが表示されるので好みの色を指定して「OK」ボタンを押します。
(10)「面取サイズ」指定
●角印の外枠の四隅を面取りする場合は「面取サイズ」の「アップダウンボタン」を押して好みの面取りサイズに調整します。
(11)「起動時パスワード確認」指定
●電子印-Ⅴを起動する際に都度パスワードを確認する場合は「起動時パスワード確認」に「レ」印を付けます。
電子印-Ⅴ操作マニュアル(ファイルメニュー)
■「ファイル」メニューファイルメニューでは次の設定ができます。
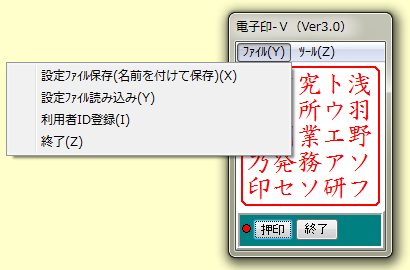 ●【設定ファイル保存】
●【設定ファイル保存】角印のデザインや詳細な内容を設定ファイル(ファイル拡張子:STP)を出力することができます。
●【設定ファイル読み込み】
保存した設定ファイル(ファイル拡張子:STP)を読み込むことが出来ます。
●【利用者ID登録】
利用者IDは初期値としてすでに登録されていますがこのメニューで登録すみIDを確認することができます。
電子印-Ⅴの使い方
■押印方法●「押印」ボタンを押すとクリップボードに印影が貼りつきます。
●表作成(エクセル)、文書作成アプリ(ワード)等に貼り付けします。
(クリップボード経由で貼り付けできないアプリケーションには利用できません)
●印影の背景を透明にする方法は電子印-Ⅲ、Ⅳで良くあるご質問をご参照下さい。
ExcelやWordに印影を貼り付ける方法で良くあるご質問
過去の寄せられた特に多くのご質問です。|
ご質問・ご要望 |
回 答 |
| ①印影の貼り付け方が良くわからない。 |
■[押印]ボタンを押すとクリップボードに印影が貼り付けられます。 ■カーソルを押印する位置に合わせて、お使いのWordやExcelの「編集」「貼り付け」 メニューを選択するか、[Ctrl]キーを押しながら[V]キーを押すと印影を貼り付けることができます。 |
| ②印影を自由な場所に移動する方法が分からない。 |
■Excelの場合は貼り付けた印影は自由に移動できます。 ■Wordの場合は行内に貼り付けられるため文字と同じような扱いになります。この場合は印影を右クリックして プップアップメニューを出します。 ■次にプップアップメニューの中の「文字列の折り返し」を選択して更にその中の「前面」を選択すると、印影が行に 関係なく自由に移動できます。 |
| ③Wordで印影を貼り付けると行間に一部印影が潜ってしまう。 |
■Wordの場合は行内に貼り付けられるため段落に指定が「1行」になっていないと一部印影が潜ってしまいます。 ■この場合いは印影が貼り付けられた行を選択して「ページレイアウト」の「段落」(右下の→マークの所)をクリックして タブ「インデントと行間隔」の「行間」を「1行」します。これで行内一杯に印影が表示されます。 |
| ④印影のバックを透明にする方法が分かりません。 |
■印影の背景を透明にするにはExeclやWordの機能を利用します。 ■まず印影を左クリック、次に「書式」を左クリック、更に「色」を左クリックし下のほうにある「透明な色を指定」を選択します。 ■カーソルが⇒形になるので四角い印影の角の背景部分をクリックすると背景部分が透明になります。 |
【参考】Excel 2013で「透明な色を設定」する方法
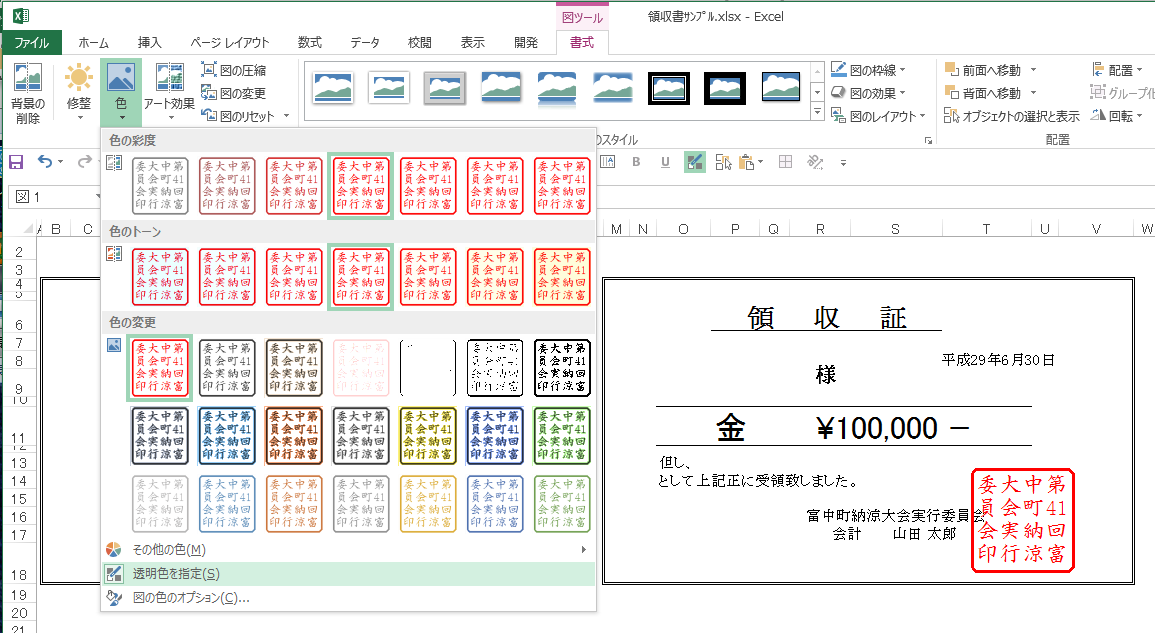
印影サンプルとサンプルデータ
■以下のサンプル設定ファイルをダウンロードして電子印-Ⅴの「設定ファイル読み込み」メニューで読み込むとサンプルの 印影が表示されます。■サンプル設定ファイルはZIP形式で圧縮されていますので解凍して生成されるファイル拡張子が「STP」の設定ファイルをご利用下さい。
■印影の大きさは角印の機能設定の「角印の大きさ」を調整してお好みの大きさにしてご利用下さい。
【参考-1】社印のサンプル

■社印サンプルデータダウンロードはこちら(宮城野ソフト社印.STP)
【参考-2】地域活動(納涼大会実行委員会印)
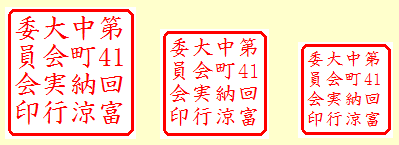
■納涼大会実行委員会印サンプルデータダウンロードはこちら(富中町納涼大会印.STP)
【参考-3】地域活動(子供会印)

■子供会印サンプルデータダウンロードはこちら(南宮城町子供会印.STP)
【参考-4】Excel領収書に押印した例

■領収書サンプルデータダウンロードはこちら(領収書サンプル.xlsx)
開発者からのコメント
■本電子印-Ⅴを使用して問題点や改善要望等あれば筆者までご連絡頂ければ幸いです。連絡先:「浅羽野の陽だまり」サイト管理人port80@ktj.biglobe.ne.jp
【広告】